【アクツクMV】チュートリアル未実装~とにかくキャラを動かしてみる
 やっとツクールらしいことするよー
やっとツクールらしいことするよー
参考にしたページ
ぽりたんQ様のサイトを参考にしました。
右も左もわからない僕でもキャラが動かせました!!大感謝!!!
- 参考にしたページ
- チュートリアルがない!!!!!
- 言われたとおりにやってみる。
- とりあえず動く操作キャラを作る。①素材登録
- とりあえず動く操作キャラを作る。②素材をアニメーションに登録する
- とりあえず動く操作キャラを作る。③アニメーションの設定をする
- とりあえず動く操作キャラを作る。④オブジェクトの設定をする
- とりあえず動く操作キャラを作る。⑤シーンを設定する
- 早く寝ないとと思いながら朝5時だよ
チュートリアルがない!!!!!
サンプルデータをチラ見したけど
「既存データ改変は混乱するし新規でやろー」
「まあチュートリアル見れば何とかなるだろ」
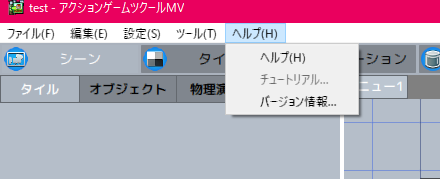
( д ) ゜゜
アーリーエントリー版だからか、チュートリアルがありませんでした。
一瞬心が折れかけましたが、とりあえず「アクツク チュートリアル」で
ググったところ、ぽりたんQ様のページがヒットしました。
この記事では0から、キャラを動かすところまでのチュートリアル記事になります。その後はサンプルゲームを参考にするといいと思います。(サンプルはよくできていますが、その反面とっかかりにくい弱点があります。)
なのでこの記事はサンプルを眺めたけどよくわからなかった!という方向けの記事になります。
まさに僕向けです。先読みされてる。
ということで分かりやすい説明はリンク先をご参照ください!!!!!
言われたとおりにやってみる。
すごいの!画面のスクショ付きで指差しで教えて貰う安心感があるの!!
とりあえずプロジェクトを作成します。
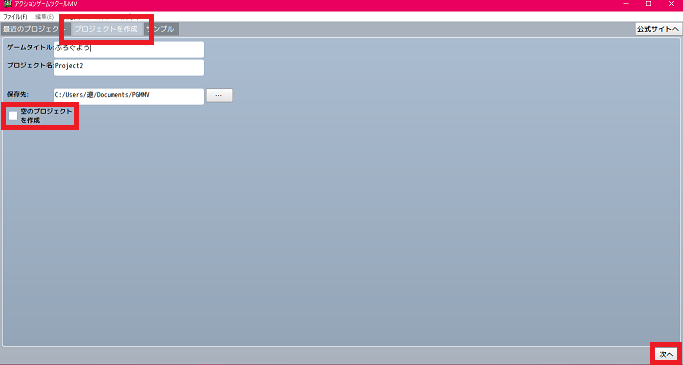
ちなみに、「空のプロジェクトを作成」にチェックを入れない場合、
トップビューでは「EX HUNTER」(ゼルダ系)
というゲームのサンプルデータが入った状態で作成されます。
今回は指示通り、空のプロジェクトとして作成します。
「次へ」ボタンは右下端ですよー。見つからなくてうろたえた
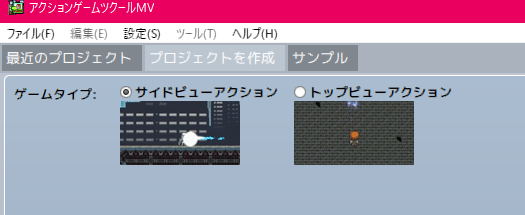
サイドビューで作りたいのでありがたーい!
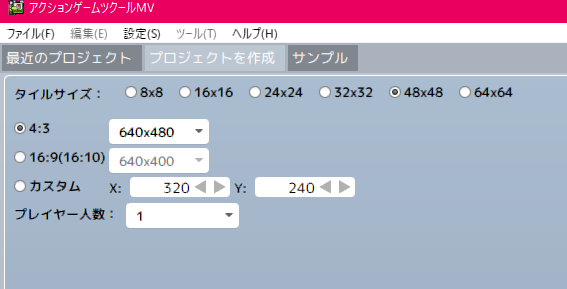
ここからはこのブログではおさらい、という形にしていこうと思います。
はじめは参考サイト様の方をおすすめします!
テスト用素材も置いてくださっててマジ至れり尽くせりでした…!!
この記事ではツクールMVでエターなったデータを使いたいので
48*48(ツクールMVデフォルト規格)で作成していきます。
とりあえず動く操作キャラを作る。①素材登録
うちのこ自慢させろ操作キャラを試しに作成しますよー。

空のプロジェクトを作成後、「素材」タブを押します。
初期状態だと「font6*10」という画像データを選択した状態になってます。
右側の市松模様のところに、ちょっとわかりづらいのですが文字が書いてあります。
既存のデータを上書きしちゃう事になる(しかもなんか失敗に終わる)ので
必ず青枠上で右クリックしてください。もちろんやらかしました
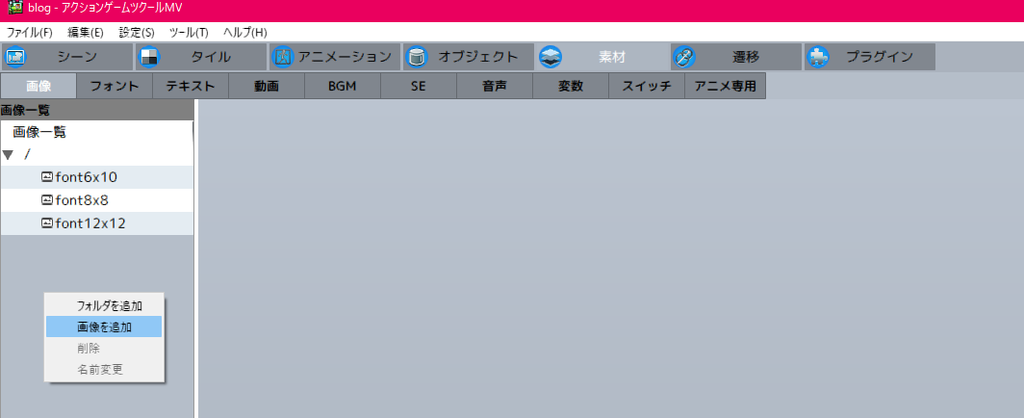
「画像を追加」を押すとファイル選択ウィンドウが出ます。
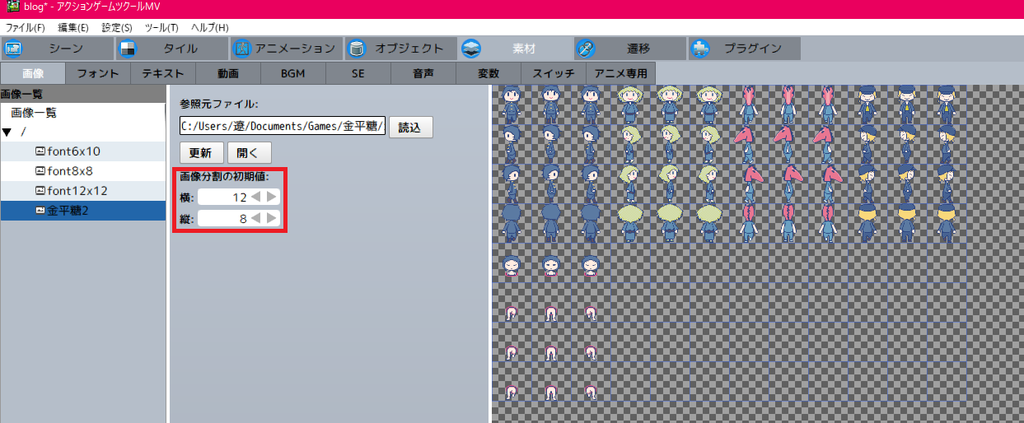
こんな感じになります!これだけでちょっとわくわくしますね!
「画像分割の初期値」は平たく言うと「この画像何等分する?」ってことなので
横を12等分、横を8等分します。(要は描いてあるコマ数を入力すればOK)
ここでは等分するので全てのコマ数を同じ大きさにしてくださいね!
とりあえず動く操作キャラを作る。②素材をアニメーションに登録する
設定したら「アニメーション」タブを押します。
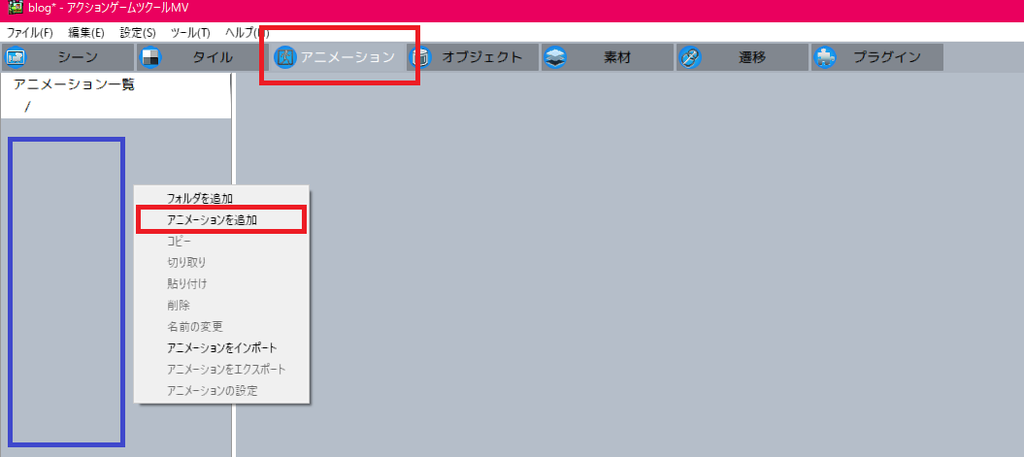
ここには特にデータはないのですが、今後追加していくことになると思うので
データ追加時には青枠の何もないとこを右クリックしていく感じにしましょー。
「アニメーションを追加」を押します!

こんなウィンドウが出ると思います。
「アニメーション名」はなんでもいいと思います。
とりあえず今から動かす看板息子の名前いろは とします。うちのこかわいい
とします。うちのこかわいい
「アニメーション種類」はキャラクターを作る場合
モーションアニメーションを選ばないと操作方法の設定が出来ないようです!
各アニメについての説明はこちら は!!!?????取説あるじゃん!!!!!!(今更)
次に「アニメーションの素材」を選択します。
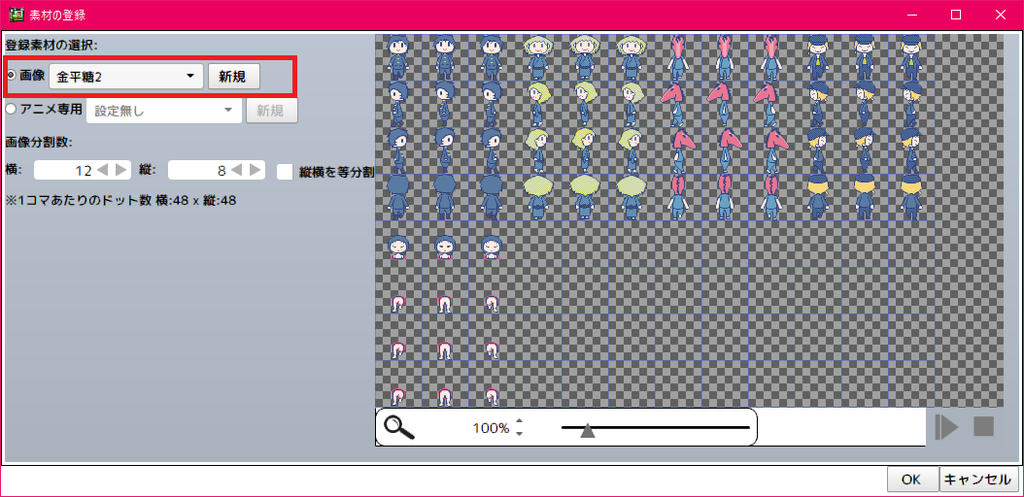
「画像」のプルダウンに先ほど素材タブで追加した画像名があると思います。
画像分割数は素材タブで設定した通りになりますよー。
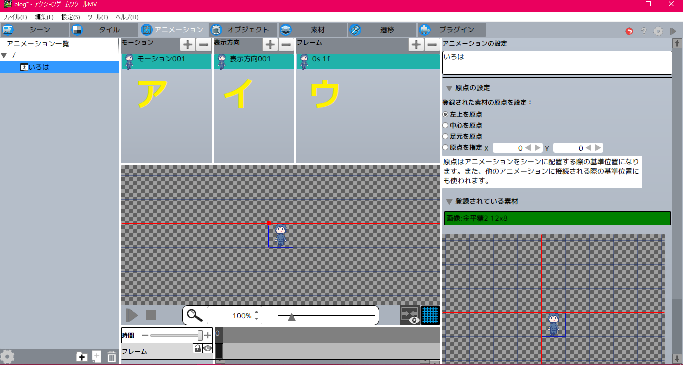
こんな画面に行きまーす。
アニメーションの名前はとりあえず「いろは」とします。
大雑把にわかる範囲の説明すると
ア モーション:これがアクションの種類となります。待機とかパンチとか。
イ 表示方向:方向の種類です。横スクにしたいので今回は左右にします。
ウ フレーム:コマ割りです。ここに画像を欲しいコマ数分設定していきます。
ちなみにゲームで放置してるとおちゃめな仕草したりするとかの動作は
ウのフレームのコマ数くっそ増やすとかで対応できるようです。
他に方法見つけたらお知らせしますねー。
とりあえず動く操作キャラを作る。③アニメーションの設定をする
歩行モーションで説明していきたいと思います。
各名称はア~ウ欄内、もしくはその隣の欄の上部で変えられます。

まずアのモーション欄で「無限ループ」にチェックを入れます。
好みの問題なので無しでも問題ないです。

次にイの表示方向を選択すると、矢印に囲まれたいろは が表示されます。
が表示されます。
ここではどの方向を向いているときの表示かを選択します。
とりあえず→から行きましょー。矢印をクリックして緑色にします。
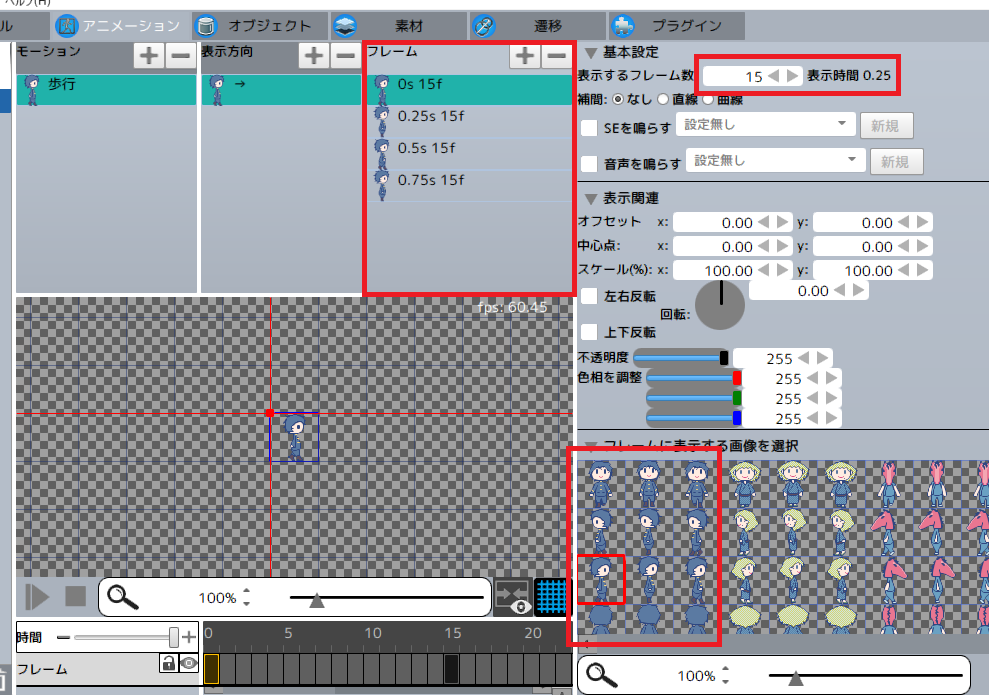
ウのフレームを選択します。
最初に+を押してフレームのコマ数を増やしても問題ないのですが
初期設定のフレーム数(1コマ辺りの表示時間)が結構早いので
最初に1コマ分の設定をしてコピーする方が設定忘れがないかも。ええよく忘れます
今回設定するのはここだけ
・お好みでフレーム数を変えます。今回は15フレームにします。
・右向きの画像を選択します。
市松模様の左下の再生ボタンを押すと速度の確認が出来ますよー。
1コマ目を設定したらウのフレーム欄の中でコピペし、画像だけ変えていきます。
これで歩行モーションの右が完成します!やったー!
同じ要領で左、待機モーションを作成します。
ちなみに、左右対称の動きでいい場合はイの表示方向欄でコピーし
矢印の方向を変更、ウのフレーム欄で「表示関連」内の「左右反転」に
チェックを入れると楽ちんです。イェイ!

取り急ぎ待機モーション時は前を向かせます。
とりあえず動く操作キャラを作る。④オブジェクトの設定をする
もうちょっとだよー!順を追って説明するとめっちゃ長いなこれ!?(2日目)
「オブジェクト」タブに移動します。
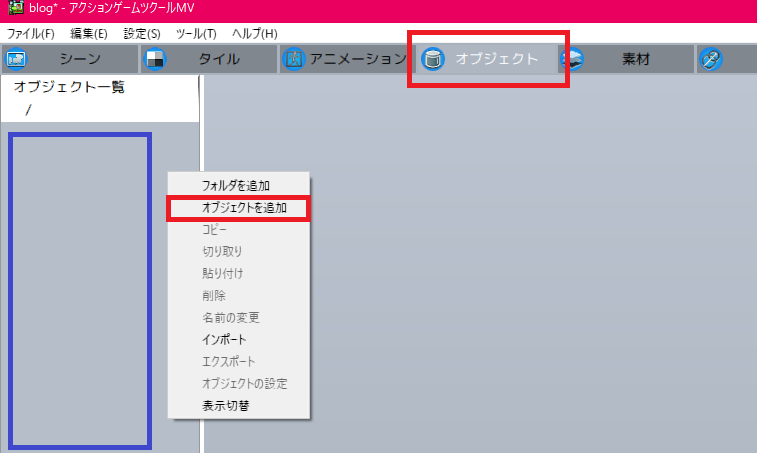
ここでも何にもないとこで右クリックしましょー。
「オブジェクトを追加」を押します。

「アニメーションを選択」のプルダウン内に先ほど作成した「いろは」が
表示されていると思います。選択すると自動的にアニメーションの名前が
そのまま「オブジェクト名」に適用されます。わーい。
「オプション:入力デバイスで操作するオブジェクト」にチェックをいれます。
これをやらないと操作できないっぽいです!!!モブキャラとかは外すんかな?

あわわ…本格的…(小並感)
待機と歩行しか作ってないんで、ジャンプにも歩行を設定しましょうか。
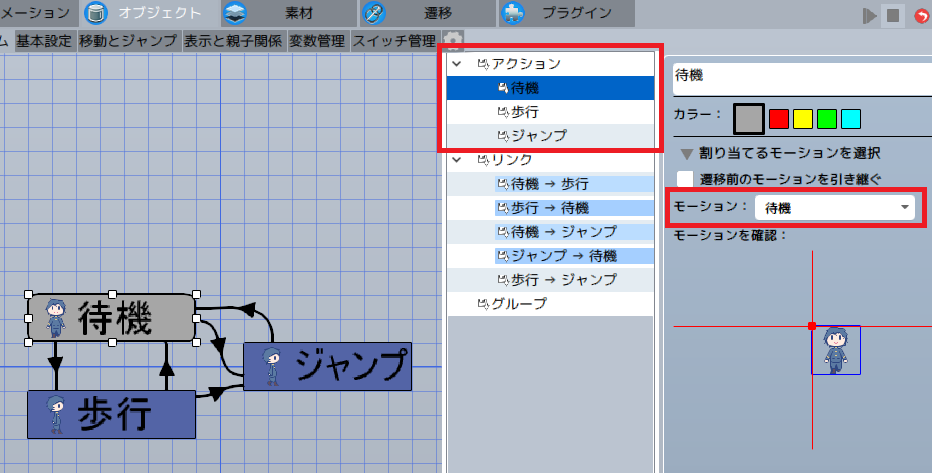
まず「アクション」の設定をしていきます。
これは「モーション」をプルダウンから設定するだけでいいと思います。
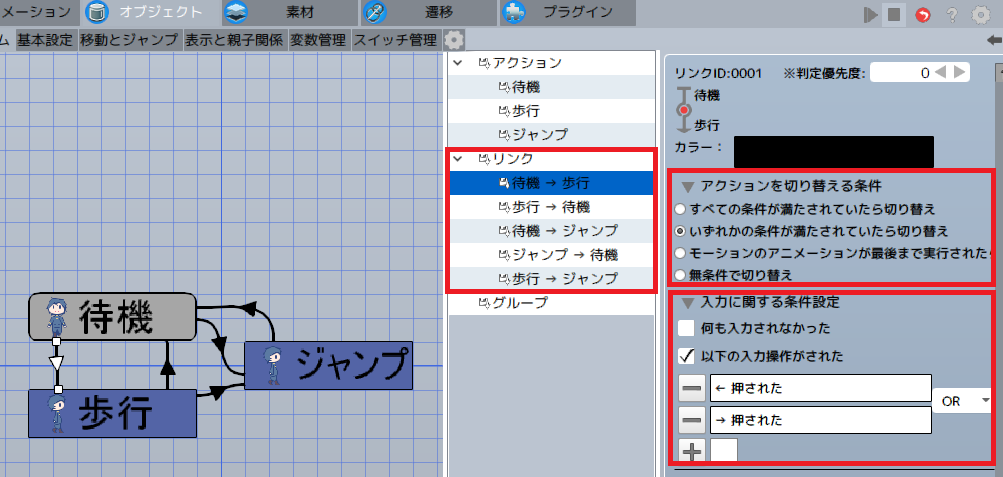
次に「リンク」の設定をしていきます。各アクションの関係性を
設定していく感じっぽいです。
待機→歩行は当たり前ですが、方向キーを押したら歩いてほしいので
「アクションを切り替える条件」を「いずれかの条件が満たされていたら切り替え」
「入力に関する条件設定」を「以下の入力操作がされた」
て感じで各キーを設定していきます。
歩行については最初から左右の方向キーが設定されているようでした。
また、待機に戻る場合は「何も入力されなかった」にチェックを入れましょう。
ちなみにここではゲーミングコントローラーの表記になってます。
方向キーは問題ないのですが、「A押された」とかの場合、
キーボードのAキーではなくコントローラーのAキーを指すそうです。
ツールバーの設定から対応キーの追加と確認は出来るのですが
既存のキーの変更は出来るんですかねこれ…。
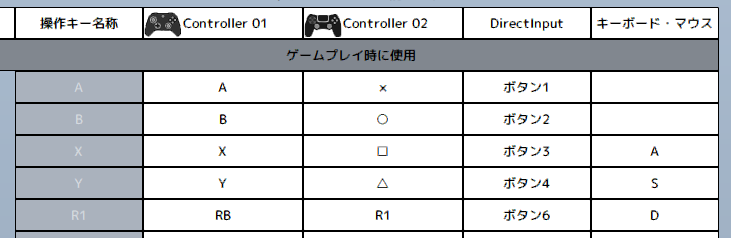
初期設定はこんな感じなので、「A押された」を設定した場合
キーボードでは動きません。くそぅ。
なので今回はジャンプには「X押された」を設定します。
これでキーボードでAを押すとジャンプする…はず…。
とりあえず動く操作キャラを作る。⑤シーンを設定する
ラスト!「シーン」タブに移動します!
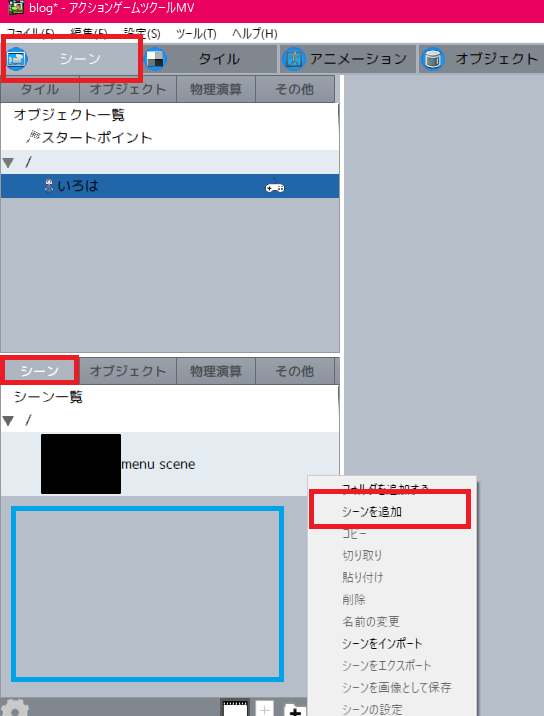
初期画面はmenu sceneになってますが、これはデフォルトの設定では
操作キャラを置けない仕様のようです。違ったらごめん
青い枠の辺りを右クリックし「シーンを追加」を押します。
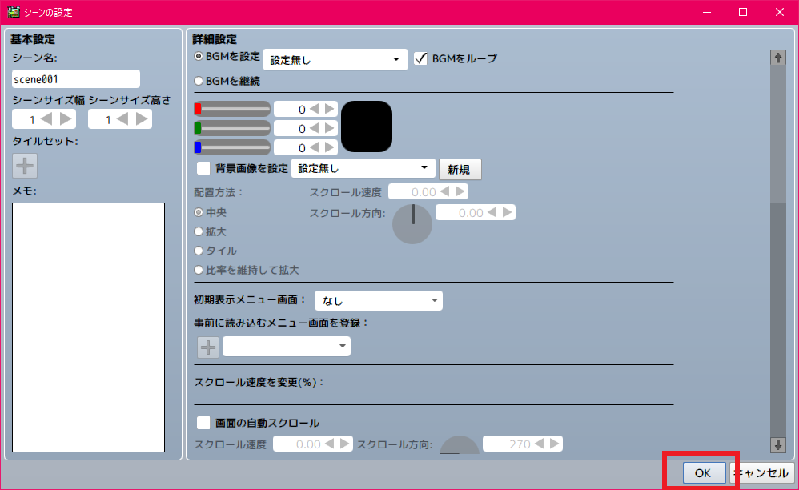
今回はタイルとかも設定しないので何も考えず「OK」を押します。

追加できたよー!
右側に旗のマークがあるのですが、ゲームを起動したときに
どこから開始するか?みたいな目印のようです。

先ほど作った「scene001」を選択した状態で「オブジェクト」タブを押します。
オブジェクト設定済みのものが表示されるようです。
先ほど設定した「いろは」を選択し右側の黒画面にぽちっと置きます。
余談ですが、ここ見て「は!?設定したのに表示されてない!!」ってなった時は
落ちついて「▼/」の▼の部分を押してください。しまわれてます。
アホなので5,6回見失って途方に暮れてました。
これでキャラが動かせます!!!やったー!!!
ツールバーの「編集」内「ゲームをプレイ」
もしくはF5キーでテストプレイが出来ます。
ぶろぐよう pic.twitter.com/O1Y5c627SV
— 川上ぞんみ (@Trafuri_to_xxx) September 26, 2018
動いたよー!なんかカービィみたいなジャンプの仕方するけど!
早く寝ないとと思いながら朝5時だよ
社会復帰に支障出そうなので今日から早めに寝ます。多分
仮眠室のある会社にいた頃に使ってました。
単純に眼精疲労に効いてる気がする他、強制的に目隠し状態になるので
スマホとか操作するのを諦めざるを得ない状況に出来ます。
アホなので目が塞がってないと寝ないんですよね…。